카테고리
드라이브
잔디 드라이브 사용법이 궁금합니다.
파일 탐색기 처럼 폴더를 만들어 파일을 관리하고 싶을 경우 잔디 드라이브 (JANDI Drive)를 사용할 수 있습니다. * 멤버들이 대화방에 '내 컴퓨터'를 통해 업로드한 파일과 잔디 드라이브에 저장된 파일의 총 용량이 잔디 팀 사용량으로 계산됩니다. 사용하는 플랜에 따라 팀 저장공간이 제공됩니다. [ 사용량 : 대화방 내 파일 + 드라이브 파일] - Free : 멤버 수 상관없이 팀 전체 3GB - Premium : 정회원 수 x 10GB - Enterprise : 정회원 수 x 1TB * 준회원은 잔디 드라이브 사용 및 드라이브 내 파일 열람이 불가합니다. 대화방에 파일 공유시 유의해주세요. ✅드라이브 만들기 1. PC/Web 화면 상단 바에서 [드라이브] 아이콘을 클릭합니다. 2. 드라이브 목록 상단 (+) 버튼을 클릭해 새 드라이브를 생성합니다. 3. 공개 설정 범위를 선택합니다. - 전체 공개 : 정회원 팀 멤버 모두가 접근할 수 있습니다. - 선택 멤버 공개 :
구글 드라이브 / 드롭박스 파일을 잔디에 업로드하고 싶습니다.
잔디에 구글 드라이브와 드롭박스를 통해 파일 업로드를 할 수 있습니다. 편리한 업무환경을 위해 구글 드라이브와 드롭박스에 저장된 파일을 잔디에 업로드하는 방법은 다음과 같습니다. 1. 메세지 입력창 하단 [연동] 버튼을 클릭해 [구글 드라이브] 또는 [드롭박스] 중 업로드하고 싶은 파일이 있는 서비스를 선택합니다. 2. 잔디에 연동하고 싶은 '구글 드라이브' 또는 '드롭박스' 계정을 선택하고, 로그인을 통해 접근 권한을 허가합니다. - 연동을 위한 팝업이 뜨지 않는다면, 잔디 웹사이트에 대한 팝업차단을 해제해주세요. - 맨 처음 서비스를 연동할 때 한 번만 필요한 과정입니다. 3. 업로드하고 싶은 파일을 선택합니다. ✅구글 드라이브에서 파일 업로드하기 ✅Dropbox에서 파일 업로드하기 4. '구글 드라이브' 또는 '드롭박스'를 연동해 잔디에 업로드 된 파일들은 아이콘에 각 서비스의 아이콘이 파일에 표시됩니다. 파일을 클릭시 해당 페이지가 새 창으로 열립니다. * 잔디에 구글드라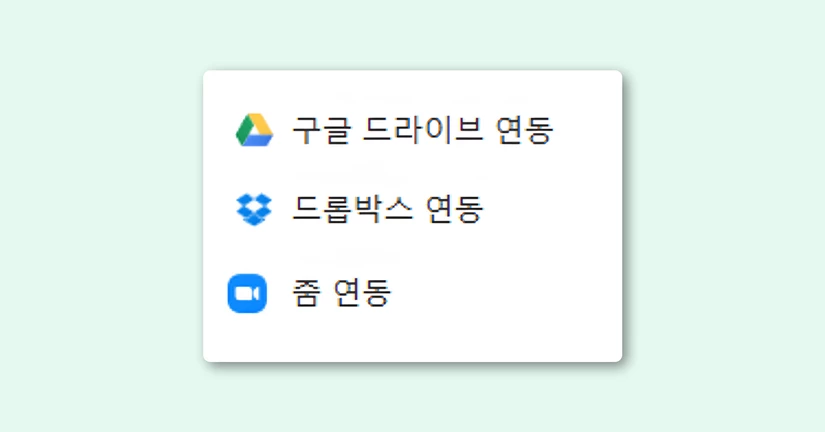
연동한 구글드라이브 / 드롭박스 계정을 변경하고 싶습니다.
* 잔디와 연동한 구글 드라이브 또는 드롭박스 계정을 변경하고 싶다면, 다음과 같은 방법으로 변경할 수 있습니다. ✅구글 드라이브 1. 잔디와 연동한 구글드라이브 계정에 로그인 해주세요. 2. 구글 드라이브 페이지에서 설정 아이콘(톱니바퀴 모양)을 클릭하고, [설정]을 클릭해주세요. 좌측 '애플리케이션 관리' 메뉴에 나오는 연결된 앱 목록에서 'JANDI'를 찾아주세요. 3. 앱 관리 메뉴에서 'JANDI' '옵션' 버튼에서 [드라이브에서 연결해제]를 선택해주세요. 4. 잔디와 구글드라이브 연동이 해제되었습니다. 변경하기 원하는 계정을 잔디에 새로 연동해주세요. ✅ 드롭박스 1. 잔디 [연동] 버튼에서 [드롭박스]를 클릭합니다. 2. 표시되는 '드롭박스 파일 업로드'창에서 좌측 [계정 로그아웃]을 선택해주세요. 3. 변경하기 원하는 계정을 잔디에 새로 로그인해서 연동해주세요.